Credit cards are a vital tool for any business, offering flexibility to borrow funds for vendor payments. Many Credit Cards offer rewards or points, adding extra value to each transaction. Timely payments on your credit card can enhance your business credit profile, aiding in securing future financing. It’s also an effective strategy to maximize your tax deductions by tracking all expenses. By setting up your credit card account in QuickBooks Online, you can efficiently manage your charges and payments.
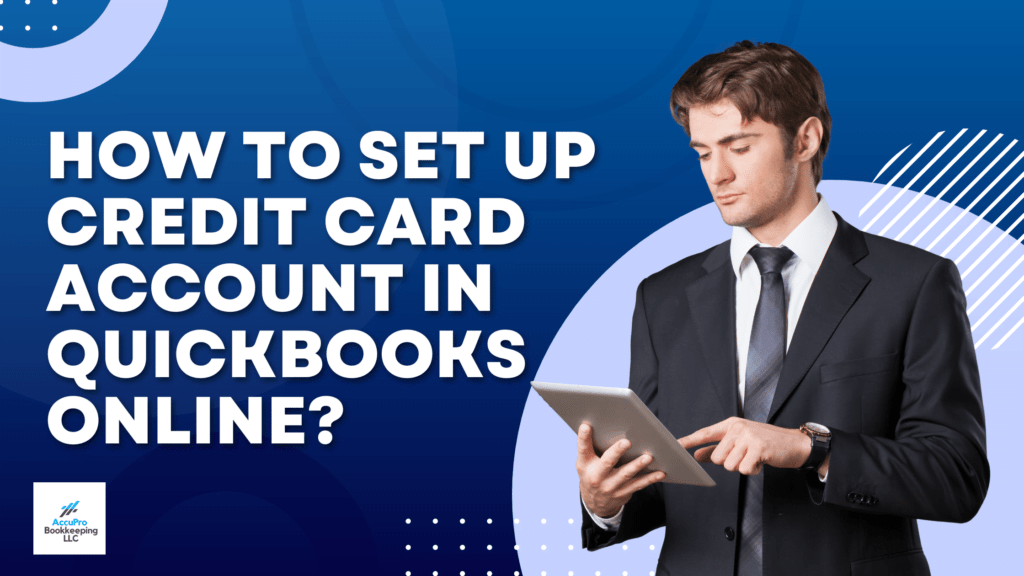
Bookkeeping can often be a daunting task, especially for small businesses. Business owners are busy in growing their business and may lack the time to record/ categorize each transaction or reconcile their credit card statements monthly. But without consistent record-keeping and reconciliation, there’s a risk of exceeding the credit limit, overlooking expenses, or failing to make timely payments. This is where the importance of correctly setting up a credit card in QuickBooks Online becomes evident. It’s a practical solution to these common issues.
Setting up Credit Card:
QuickBooks, as the leading accounting software, offers seamless integration with various bank and credit card accounts. Once connected, QuickBooks automatically imports and downloads transactions. The user’s role is simply to assign the vendor or customer name and categorize the transactions. There are a couple of ways to set up credit cards in QuickBooks Online, which vary based on the number of cards you possess and whether you have cards assigned to employees.
Method #1- Single Card with No Employees
- To set up the credit card account in QuickBooks Online, first click on “Transactions” located in the left menu. Then, select “Chart of Accounts.”
- Click the new green button on the right side to set up the credit card account.
- In this Window, add:
- Account Type = Credit Card
- Detail Type = Credit Card
- Name = Credit Card name followed by the last four digits of the card number. For example, “Capital xxx3180”.
- Description = Leave this blank or write a brief description that will help you identify the credit card more easily in the future.
- Balance = Leave this Blank
- Click on save and close.
Method #2- Credit Card with Multiple Secondary Cards for Employees
- Navigate to the Chart of Accounts. Once there, click on the green “New” button located on the right side of the screen.
- In this Window, add:
- Account Type = Credit Card
- Detail Type = Credit Card
- Name = Credit Card plus “Parent or Corp”.
- Description = Enter “this account to reconcile all sub-credit card accounts”.
- Sub-Account = Leave this Blank
- Balance = Leave this Blank
- Click on save and new to add the real credit cards as sub-accounts.
In the Sub-Account Window, add:
- Account Type = Credit Card
- Detail Type = Credit Card
- Name = Write “credit card name + Employee’s name + card last 4 digits”
- Description = Description = Leave this blank or write a brief description that will help you identify the credit card more easily in the future.
- Sub-account = Select the parent credit card account you created above
- Balance = Leave this blank
- Click save and new to repeat the process to add the remaining sub-accounts of Credit Card.
Link Credit Card Accounts
To connect/link credit card account in QuickBooks Online:
- Go to Banking in the left menu on your QuickBooks screen.
- Click connect/Link account.
- Type the name of your credit card company in the search engine.
- Enter your account sign-in and password information.
- Follow the prompts and locate the name you entered for the Chart of Accounts entry.
- Indicate how far back you want the transactions to go.
- Select Connect. The QuickBooks will connect with your bank and begin downloading expenses and payments from your credit card account.
In an upcoming blog, I will demonstrate how to reconcile your credit card account and record credit card transactions.